Aceste instructiuni se adreseaza mai ales
acelora care sunt incepatori in utilizarea calculatoarelor
si acelora pentru care aplicatia pentru
Programul National de Evaluare a Starii de
Sanatate a Populatiei, are neclaritati. Articolul de
mai jos este pus la dispozitie de Asociatia Medicilor
de Familie – Bucuresti si Ilfov, informatia
putand fi gasita si pe site-ul acesteia la adresa:
http://www.amf-b.ro/aplicatie_program_national_
evaluare.doc.
Aceste instructiuni se adreseaza mai ales
acelora care sunt incepatori in utilizarea calculatoarelor
si acelora pentru care aplicatia pentru
Programul National de Evaluare a Starii de
Sanatate a Populatiei, are neclaritati. Articolul de
mai jos este pus la dispozitie de Asociatia Medicilor
de Familie – Bucuresti si Ilfov, informatia
putand fi gasita si pe site-ul acesteia la adresa:
http://www.amf-b.ro/aplicatie_program_national_
evaluare.doc.
1. Descarcarea aplicatiei
Pentru a putea descarca aplicatia trebuie sa existe
o legatura la Internet care sa permita accesarea paginii
de web a Scolii Nationale de Sanatate Publica si
Management Sanitar: http://www.snspms.ro/index.
html/articles?articleID=178. La descarcare aveti grija sa
salvati programul pentru instalare pe ecran (desktop)
pentru a-l gasi usor.
2. Instalarea aplicatiei
Dati de 2 ori clic stanga pe pictograma aplicatiei.
Se va deschide o fereastra intitulata „Evaluarea
Starii de Sanatate a Populatiei – iulie 2007”.
Pentru a continua dati clic pe butonul „Next”.
In fereastra urmatoare selectati unul dintre cele 2 butoane
afl ate in partea de jos a paginii: „Oricare utilizator
al programului” sau „Numai pentru utilizatorul…”, dand
clic pe butonul corespunzator optiunii alese.
Apoi dati clic pe „Next”.
Se deschide o alta fereastra: „Catalogul destinatie”.
Dati clic pe butonul „Next”.
Se deschide fereastra „Ready to instal the aplication”.
Dati clic pe butonul „Next”.
Programul se instaleaza.
La sfarsit dati clic pe „Finish”.
3. Utilizarea aplicatiei
Pentru a porni aplicatia, cautati-o dand clic pe
butonul „Start” din partea stanga-jos a ecranului. Apoi
puneti mausul pe „All programs” si cautati programul
„Evaluare sanatate” in lista care se deschide. Cautati
pictograma – o geanta alba cu cruce verde langa care
scrie „Evaluare sanatate”.
Puteti incerca mutarea pictogramei (scurtatura –
shortcut) pe monitor prin procedura „drag and drop”:
dupa ce ati gasit pictograma in meniul „All programs”,
puneti mausul pe ea, tineti apasat clic-stanga si trageti
pictograma pe monitor (desktop) prin deplasarea
mausului.
Dati dublu-clic pe pictograma mutata prin procedeul
descris mai sus.
Se deschide o fereastra intitulata „Autentificare
aplicatie”.
Campul CNP va fi completat cu CNP-ul dvs.
Dupa aceea dati clic pe butonul „Login” si intrati
in aplicatie.
Se deschide o fereastra intitulata „Gestiune chestionare
evaluare stare sanatate populatie”.
Pe randul urmator sunt mai multe butoane intitulate:
Date, Rapoarte, Administrare, Ferestre, Ajutor,
Iesire.
Se selecteaza butonul „Date” si apoi pe cel pe care
scrie: „Medici”.
Dati clic pe butonul „Cauta” si va aparea fereastra
„Selectie medici”, unde veti da clic din nou pe butonul
„Cauta”. Va aparea numele dvs.
Dand dublu-clic pe numele dvs. in fereastra „Gestiune
informatii medici” va aparea numele dvs. in campul
intitulat „Medici”.
Selectati campul intitulat „Cod parafa” si introduceti
codul parafei dvs.
In campul intitulat „Nr” de la „Detalii contract”
introduceti numarul contractului pe care il aveti cu
CJAS, dar fara a scrie si literele (numai cifrele). Apoi
cautati si data cand ati semnat contractul.
La „Adresa”, dand clic pe butonul din stanga campului
„Judet”, respectiv „Localitate”, se va completa
automat adresa cabinetului dvs.
Daca lucrati cu un singur laborator, puteti introduce
limitele minime si maxime ale analizelor ce pot fi
efectuate in cadrul programului, dar veti avea surpriza
sa constatati ca programul are deja introduse valori presetate
ale analizelor, valori ce pot fi diferite de cele ale
laboratorului cu care lucrati. Acest fapt va duce la modificarea rezultatelor riscogramei.
Sfatul meu: nu introduceti limitele minime si maxime
aici, ci direct in chestionar, dar acest fapt va implica
munca suplimentara.
Dand clic pe butonul „Salveaza” veti fi informat ca
datele medicului au fost salvate cu succes; dati clic pe
„OK” si apoi pe butonul „Iesire”.
Pentru a continua va intoarceti la fereastra „Gestiune
chestionare evaluare stare sanatate populatie”,
unde veti selecta butonul „Date” si apoi pe butonul
„Chestionare”. Veti observa ca apar alte doua butoane
„Adulti” si „Copii” si il veti selecta pe acela
corespunzator varstei pacientului din fata dvs.
De data aceasta vom utiliza optiunea „Adulti”,
dand clic pe acest buton. Se va deschide o fereastra intitulata:
„Chestionar evaluare – ADULT”.
ATENTIE!! Se poate modifica data efectuarii
evaluarii.
In partea de sus-stanga a acestei ferestre se afla
data.
Data poate fi modificata dand clic pe butonul situat
in dreapta datei. Apare calendarul lunii in curs, iar data
curenta este incercuita cu rosu. Puteti schimba data evaluarii selectand data dorita. Acest lucru poate fi facut
de fiecare data cand deschideti un chestionar.
Apoi dati clic pe campul negru din dreapta titlului
„CNP” si introduceti CNP-ul persoanei evaluate
(„Data nasterii”, „Varsta” si „Sexul” se completeaza
automat). In cazul in care veti tasta gresit CNP, programul
nu va permite sa continuati aplicatia (nu va selecta
data nasterii si sexul persoanei evaluate).
Apoi dati clic pe campul corespunzator titlului
„Nume” si introduceti numele persoanei evaluate.
Apasand tasta Enter – cursorul se va deplasa la campul
corespunzator titlului „Prenume” unde introduceti
prenumele pacientului. Apoi cu bifati in dreptul titlului
„Asigurat”, bineinteles daca este cazul.
Acolo unde se impune, selectati judetul corespunza
tor celui in care isi are domiciliul persoana
evaluata – clic pe butonul din dreapta listei cu judete si
inca un clic pe judetul ce trebuie selectat, apoi si localitatea
din lista corespunzatoare fiecarui judet.
ATENTIE!! Bucuresti este ultimul de jos.
Cu ajutorul mausului deplasati cursorul in campul
corespunzator titlului „Strada” si introduceti datele.
Apasand tasta Enter sau Tab – la alegere, veti deplasa
cursorul catre campurile „Nr.”, „Bloc”, „Sc.” si „Ap.”,
completand datele necesare.
Introduceti „Seria” si „Numarul” talonului.
Apoi, selectati datele corespunzatoare titlurilor
„Stare civila”, „Nivel instruire”, „Ocupatie”.
In continuare vom trece la completarea chestionarului
propriu-zis.
In partea de sus avem 6 butoane, corespunzatoare
unei pagini:
A. Antecedente heredo-colaterale
B. Antecedente fiziologice – Femei
C. Antecedente patologice
D. Stil de viata
E. Examen clinic obiectiv
F. Analize.
A. Antecedente heredo-colaterale
Veti bifa, dand clic, numai acolo unde primiti
raspunsuri pozitive la intrebarile din chestionar.
ATENTIE!! Rudele de gradul I sunt doar parintii si
copiii persoanei chestionate.
Rudele de gradul II sunt fratii si surorile persoanei
chestionate.
ATENTIE!! La capitolul Rude gradul I butoanele
corespunzatoare titlurilor San si Endometru de la subcapitolul
Cancer diagnosticat la {65 ani sunt active numai
daca persoana chestionata este de sex feminin. La
fel si in cazul titlurilor Fracturi osteoporotice si Fracturi
sold la femei }55 ani.
La capitolul Rude gradul II butonul corespunzator
titlului Cancer de san {50 ani este activ doar in cazul in
care persoana chestionata este de sex feminin.
B. Antecedente fiziologice – Femei
Pentru a trece la pagina urmatoare trebuie sa dam
clic pe butonul Antecedente fiziologice – Femei. Aceasta
pagina este activa doar daca persoana chestionata este
de sex feminin.
ATENTIE!! Butoanele pentru „Menopauza{45 ani”
si „Menopauza}55 ani” se activeaza doar daca femeia
a implinit varsta in anul precedent celui in care se face
chestionarea.
Butoanele pentru: „Nou-nascut } 4.000 g” si
„Alaptare mai mult de 1 an” devin active numai dupa
ce a fost selectata optiunea „1 nastere”, „2 nasteri” sau
„Mai mult de 2 nasteri” de la campul „Nr. nasteri”.
Butonul „Contraceptie orala }5 ani” devine
activ numai dupa ce a fost bifata optiunea la
„Contraceptie orala”.
C. Antecedente patologice
Pentru a trece la aceasta pagina trebuie sa dati clic
pe butonul: Antecedente patologice.
In partea de sus a ecranului calculatorului sunt trecute
„Bolile preexistente”.
Pentru a selectiona o boala oarecare, dati dublu clic
in dreptunghiul alb (deasupra caruia scrie „Cod”). In
partea stanga a dreptunghiului va aparea un patratel
cu mai multe puncte.
Selectand acest patratel va aparea o fereastra mai
mica intitulata „Selectie boli cronice”.
Dati clic in dreptunghiul de sub titlul „Clasa” si va
aparea o lista cu bolile pe aparate si sisteme. Alegeti o
grupa din aceasta lista; apoi selectati dreptunghiul de
sub titlul „Subclasa” si alegeti o grupa de afectiuni.
Apoi accesati butonul „Cauta” aflat in coltul stanga-
jos al acestei ferestre.
In partea dreapta a ferestrei va aparea o lista cu
afectiuni si codurile CIM corespunzatoare. Alegeti
afectiunea cautata dand clic pe ea.
Repetati procedura pentru alte afectiuni pe care
doriti sa le selectati (puteti nota un numar destul de
mare de afectiuni).
Butonul din dreptul titlului „Boli cu transmitere sexuala
(femei 20-45 ani)” nu poate fi bifat decat daca a
fost introdus un CNP al unei persoane de sex feminin.
La „Interventii chirurgicale” dati dublu clic in dreptunghiul de sub inscriptia „Cod” si se deschide
o fereastra intitulata „Selectie interventii”.
Selectati dreptughiul corespunzator titlului „Capitol”
si alegeti una dintre cele 3 proceduri; apoi bifati
una dintre procedurile de la titlul „Bloc”; apoi dati clic
pe butonul „Cauta” si in partea dreapta a ferestrei va
aparea o lista de proceduri chirurgicale, dintre care o
alegeti pe cea cautata.
Dupa ce ati terminat, bifati (acolo unde este cazul)
in dreptul titlurilor din partea de jos a acestei pagini.
ATENTIE!! Nu apar toate interventiile posibile, ci
numai cele care au importanta pentru stabilirea gradului
de risc.

D. Stil de viata
La aceasta pagina trebuie sa bifati raspunsurile
pozitive in casutele din dreptul intrebarilor. Bifand
in dreptul titlurilor „Consum de alcool” si „Fumat”
se activeaza si casutele corespunzatoare intrebarilor
suplimentare legate de consumul de alcool sau de
fumat.
E. Examen clinic obiectiv
In partea de sus a acestei pagini trebuie sa completati „Inaltimea” si „Greutatea”, iar pe baza acestor
date este calculat automat „IMC” (Indicele de Masa
Corporala).
Completati apoi „Circumferinta abdominala” si
valorile tensiunii arteriale – „TA”.
Daca ati depistat o afectiune
noua mergeti la titlul „Boli nou
depistate”, dati clic in dreptunghiul
de sub „Cod” si
se va deschide fereastra
„Selectie boli cronice”.
Alegerea bolii depistate
se va face conform
procedurii
discutate la pagina
„Antecedente
patologice”.
In partea
de sub titlul
„Sinteza
Examen
clinic ”
veti nota
concluziile
examinarii
clinice.
In fine,
in partea de
jos veti nota
„Data evaluarii clinice”
si „Data finalizarii
evaluarii”;
puteti marca
„Trimitere medic specialist” si „Confirmare Dg medic
specialist” (daca este cazul).
F. Analize
„Hemoleucograma completa”, „Sumar de urina” si
„Glicemie” pot fi recomandate intregii populatii ce participa
la Programul National de Evaluare.
Indicatiile pentru celelalte analize pot fi accesate
apasand pe butonul „Recomandare” din dreptul
fiecareia („Colesterol total”, „HDL-colesterol”, „Trigliceride”,
„Creatinina serica”, „TGP”, „Sideremie”).
Pentru a salva chestionarul trebuie sa dati clic pe
butonul „Salveaza”, apoi puteti pleca de aici dand clic
pe „Iesire”.
Cum puteti vizualiza ce ati lucrat
si salvat pana la un moment dat?
In doua feluri:
1. dupa ce ati deschis fereastra „Chestionar evaluare
– ADULT”, dati clic pe butonul „Cauta” situat in
partea de jos a acesteia; se deschide o fereastra intitulata
„Selectie chestionare”.
Dati clic pe butonul „Cauta” din partea de jos a ferestrei
nou deschise si in partea dreapta va fi afisata lista
persoanelor evaluate in cadrul programului, pana in
momentul respectiv.
Dati clic pe numele persoanei cautate si va fi afisat
chestionarul cu datele corespunzatoare pe care le puteti
modifica, daca doriti.
2. pentru a vizualiza Planul Individual de Supraveghere,
dati clic pe butonul situat in partea de jos, intre
butoanele „Sterge” si „Iesire”. Acesta poate fi tiparit
apasand pe butonul ce are desenata o imprimanta (situat
in partea stanga-sus), sau o puteti salva apasand
pe butonul alaturat (cel care are desenat un plic cu
o sageata in jos) si se va deschide o ferestra intitulata
„Export”. Aici puteti selecta formatul fisierului si
locul in care sa il salvati. Eu va recomand „Word for
Windows document” cu destinatia „Disk file”.
Dati clic pe „OK” si se va deschide o alta fereastra
intitulata „Choose export file”. Aici puteti alege numele
fisierului („File name”) si locul unde sa fie salvat
(„Save in”). Va recomand ca numele fisierului sa
fie chiar numele persoanei evaluate, iar locul unde
va fi salvat fisierul sa fie un folder creat in prealabil
pe desktop, intitulat (de exemplu) cu numele lunii in
care efectuati evaluarea.
Pentru aceasta dati clic pe butonul din partea
dreapta, corespunzator titlului „Save in” si se va
deschide o lista. De aici alegeti „Desktop”, iar din
lista afisata alegeti folderul dorit dand clic pe el.
Redenumiti fisierul „Matricerisc” cu numele persoanei
evaluate si dati clic pe „Save”.
Apoi inchideti ferestrele pana ajungeti inapoi la
cea cu care ati deschis aplicatia de „Gestiune chestionare
evaluare stare sanatate populatie”. Aici dati
din nou clic pe „Date”, apoi pe butonul „Chestionare”
si incepeti evaluarea sanatatii unei alte persoane.
N.B. Dupa ce au venit rezultatele analizelor recomandate,
chestionarul poate fi modificat prin introducerea
acestora in chestionar. Riscograma va fi modificata in mod corespunzator, iar varianta finala poate
fi salvata in modul descris mai sus, inlocuind prima varianta
a acesteia.
ATENTIE!! Daca persoana evaluata implineste varsta
de 18 ani in luna evaluarii, nu putem alege decat chestionarul
de ADULT si nu pe cel de COPIL.
Daca persoana evaluata are mai putin de 18 ani,vom
alege „Chestionar evaluare – COPIL”.
Completarea chestionarului se face in mod asemanator celui de la chestionarul pentru adult, numai
ca acest chestionar are doar 5 pagini si un numar
corespunzator de butoane.
A. Antecedente fiziologice
Daca persoana examinata este de sex feminin,
devin active butoanele „Vaccin rubeolic” si „Debut
viata sexuala”, indiferent de varsta acesteia. Butoanele
corespunzatoare optiunilor „Prezervative” si
„Altele” de la titlul „Metode contraceptive” devin active
numai dupa ce a fost bifat butonul „Debut viata
sexuala”.
B. Antecedente patologice
La „Boli preexistente” selectioarea afectiunilor se
face in modul descris la „Chestionar evaluare – ADULT”.
In partea de jos a acestei pagini puteti face mentiuni
despre alergiile existente numai dupa ce bifati butonul
corespunzator.
C. Stil de viata
Modul de completare al acestei pagini este cel
deja cunoscut, cu observatia ca puteti bifa la punctul 2
„Consum de alcool” si la punctul 4 „Fumat” indiferent
de varsta persoanei evaluate.
O alta particularitate este data de faptul ca puteti
bifa in acelasi timp optiunea „Scutit de educatie fizica”
si optiunea „Practicati vreun sport cu regularitate?”.
D. Examen clinic obiectiv
Completand inaltimea si greutatea copilului evaluat
este realizata automat si evaluarea din punctul de vedere
al dezvoltarii fizice.
Selectarea pentru „Boli nou depistate” se face in
modul descris mai sus.
Completarea in cazul deficientelor pentru „Acuitatea
vizuala” si „Acuitatea auditiva” se poate face numai
dupa ce ati bifat optiunea respectiva.
La fel ca si la chestionarul pentru adulti, trebuie
completata „Data evaluarii clinice” si „Data finalizarii
evaluarii”.
E. Analize
Completarea acestei pagini se face la fel cum am
descris la „Chestionar evaluare – ADULT”.
Salvarea chestionarului se face in modul descris
„Chestionar evaluare – ADULT”.
La sfarsitul fiecarei luni trebuie sa generati rapoartele
catre CJAS pe baza carora sa fiti platiti pentru activitatea
prestata.
In fereastra „Gestiune chestionare evaluare stare sanatate populatie” aveti butonul „Rapoarte”.
Dati clic pe el si se va deschide o alta fereastra intitulata
„Selectie, selectare parametrii raportare”. Aceasta
cuprinde legaturile (link-urile) catre patru pagini:
- Situatie indicatori fizici realizati (1)
- Situatie indicatori fi zici realizati (2)
- Borderou centralizator (Luna)
- Borderou centralizator (Trimestru)
1. Dati clic pe „Situatie indicatori fizici realizati (1)”
si se va deschide o fereastra in care trebuie sa selectati
„Data inceput” si „Data sfarsit” pentru perioada raportata.
Aceasta se refera la chestionarele efectuate.
Apoi dati clic pe butonul „Raport” si va aparea
un tabel gata completat. Il puteti tipari la imprimanta
sau il puteti salva in formatul dorit, marcand butonul
corespunzator.
2. Dati clic pe „Situatie indicatori fizici realizati (2)”
si procedati la fel ca in paragraful de mai sus. Aceasta
fereastra se refera la investigatiile de laborator efectuate
in perioada raportata.
3. Dati clic pe „Borderou centralizator (Luna)” si
veti obtine borderoul centralizator pentru CJAS pentru
luna raportata. Il puteti tipari la imprimanta sau/si il
puteti salva in formatul dorit de la butonul respectiv.
4. Dati clic pe „Borderou centralizator (Trimestru)”
si veti obtine borderoul centralizator pentru CJAS pentru
trimestrul raportat. Il puteti tipari la imprimanta
apasand butonul corespunzator. Il puteti salva in formatul
dorit de la butonul destinat acestei operatii.
Pentru raportarea in format electronic, dati clic pe
butonul „Transfer” din ferestra „Gestiune chestio nare
evaluare stare sanatate populatie”. Vor aparea alte
doua butoane. Veti da clic pe „Export date CJAS” .
Va aparea o fereastra intitulata „Export date CJAS”
in care veti selecta perioada raportata si veti bifa –
daca este cazul, optiunea „Trimestru”. Apoi dati clic
pe butonul „Export”. Fisierul care trebuie dus la CJAS
poate fi gasit urmand calea:
C:\Program files\Evaluare sanatate\Export\FisierExportMF_…
.mdb.

 Farmacistul integral 360 – ghidul profesional al practicii si rolul in bunastarea comunitatii
Farmacistul integral 360 – ghidul profesional al practicii si rolul in bunastarea comunitatii  Rolul medicului de familie în promovarea sănătății și colaborarea interdisciplinară în România.
Rolul medicului de familie în promovarea sănătății și colaborarea interdisciplinară în România. 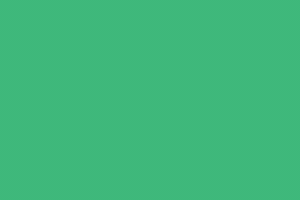
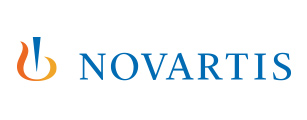


Leave a reply